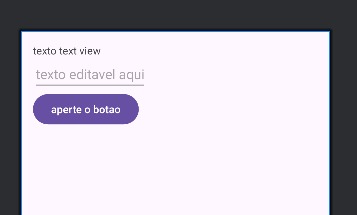Um App Simples
Nesta aula vamos fazer um app simples.
Nos concentraremos apenas em criar elementos visuais sem nenhuma funcionalidade.
Vamos criar uma tela com o layout mais simples possível, o LinearLayout, e vamos adicionar apenas 3 elementos na tela:
- um
Button, é um botão simples - um
TextView, é um elemento com um texto simples escrito - um
EditText, um elemento com um espaço de texto editável, o equivalente ao textfield no HTML
O Código
Como o nosso aplicativo não terá nenhuma funcionalidade, editaremos apenas o documento activity_main.xml.
A primeira linha será a linha que já vem pronta no código, informando as especificações do xml. Não precisa de preocupar com esta linha:
<?xml version="1.0" encoding="utf-8"?>
LinearLayout
Na próxima linha escolheremos um layout simples, o LinearLayout.
Neste layout os elementos adicionados serão adicionados linearmente, um depois do outro.
<?xml version="1.0" encoding="utf-8"?>
<LinearLayout
xmlns:android="http://schemas.android.com/apk/res/android"
android:layout_width="match_parent"
android:layout_height="match_parent">
</LinearLayout>
Como é o primeiro layout, precisamos definir o namespace do android com a linha xmlns:android="http://schemas.android.com/apk/res/android", esta linha também estará em todos os documentos, não vamos nos preocupar com ela.
Precisaremos escolher os valores dos campos obrigatórios layout_width e layout_height, escolhemos o valor "match_parent" para que tenha o tamanho do pai, que é o seu container.
TextView
Dentro do LinearLayout colocaremos um texto simples com o elemento TextView.
<?xml version="1.0" encoding="utf-8"?>
<LinearLayout
xmlns:android="http://schemas.android.com/apk/res/android"
android:layout_width="match_parent"
android:layout_height="match_parent">
<TextView
android:layout_width="wrap_content"
android:layout_height="wrap_content"
android:text="texto text view"
/>
</LinearLayout>
O elemento TextView criará um texto com o conteúdo que estiver em android:text. Novamente o layout_width e layout_height são obrigatórios, neste caso escolheremos o valor wrap_content que fará com que o tamanho do elemento seja o menor possível para conter seu conteúdo.
EditText
Agora incluiremos um campo de texto com o elemento EditText
<?xml version="1.0" encoding="utf-8"?>
<LinearLayout
xmlns:android="http://schemas.android.com/apk/res/android"
android:layout_width="match_parent"
android:layout_height="match_parent">
<TextView
android:layout_width="wrap_content"
android:layout_height="wrap_content"
android:text="texto text view"
/>
<EditText
android:layout_width="wrap_content"
android:layout_height="wrap_content"
android:hint="texto editavel aqui"
/>
</LinearLayout>
O parâmetro hint escreverá um texto inicial dentro do campo de texto.
Button
Por último incluiremos um botão com o elemento Button
<?xml version="1.0" encoding="utf-8"?>
<LinearLayout
xmlns:android="http://schemas.android.com/apk/res/android"
android:layout_width="match_parent"
android:layout_height="match_parent">
<TextView
android:layout_width="wrap_content"
android:layout_height="wrap_content"
android:text="texto text view"
/>
<EditText
android:layout_width="wrap_content"
android:layout_height="wrap_content"
android:hint="texto editavel aqui"
/>
<Button
android:layout_width="wrap_content"
android:layout_height="wrap_content"
android:text="aperte o botao"
/>
</LinearLayout>
O parâmetro text escreverá um texto em cima do botão.
Resultado
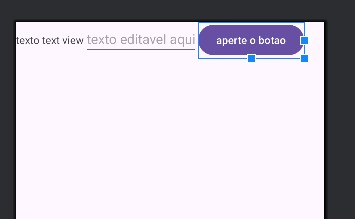
Melhorando o Layout
Como podemos ver os elementos entraram em orientação horizontal, um após o outro. Vamos melhorar escolhendo uma orientação vertical para o LinearLayout, e adicionando um padding de 16 pixels.
<LinearLayout
xmlns:android="http://schemas.android.com/apk/res/android"
android:layout_width="match_parent"
android:layout_height="match_parent"
android:orientation="vertical"
android:padding="16dp"
>
.
.
.
Resultado